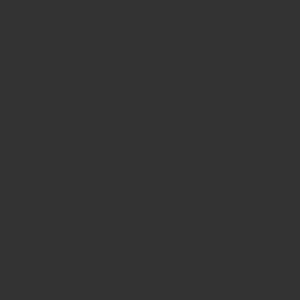
こんにちは、ちゅりすです!
みなさんは iPhone の『クイックスタート機能』を知っていますか?
なんと iCloud や iTunes にバックアップをとらずに、 iPhone から iPhone へとケーブルで繋ぐことなく直接データを移行できる機能なんです。
格安SIMで運用している方は自分でデータ移行を行う必要があるので、この機能は大変役立つと思います。
僕も実際に『クイックスタート機能』を使って iPhone se 第一世代から iPhone se 第二世代へデータ移行をしてみましたが、とても簡単にできました!
写真やアプリはもちろん、辞書登録やウィジェットさらにはアプリの並びもそのまま移行されます。
iCloud や iTunes のバックアップからのデータ移行した場合と遜色ないように感じました。
ただし一部のアプリや iPhone の機能には再設定が必要なものがあったりと、いくつか注意する点があります。
こちらに関しては後述させてもらいますね。
今回はそんな『クイックスタート機能』を使ってみて分かった手順と注意点をご紹介します!
『クイックスタート』ってどんな機能?
先ほども述べましたがもう一度失礼します。
2台の iPhone を並べて置くだけでデータが直接移行できます。
実は iPhone に限った話ではありません。
iPad、iPod touch でも使うことが出来る機能となっています。
これまで使っていた iPhone と新しい iPhone が両方とも iOS 12.4 以降を搭載していれば、iPhone の移行機能を使って、以前のデバイスから新しいデバイスに直接データを転送できます。
引用:support.apple
通信環境が悪い場合などに対応できるよう有線でのデータ移行も可能となっています。
これによって
- パソコンを持っていない
- 有料の iCloud に加入していない
- 格安SIMのためSIMフリー端末しか持っていない
こんな方でも簡単にデータ移行が行えるということです。
『クイックスタート』を行う前の事前確認
クイックスタートを行うための条件がいくつかあるため注意が必要です。
- iPhone 同士の OS のバージョンが揃っている必要がある
- 容量次第ではデータ移行ができない場合がある
- クイックスタートを有線で行う場合、接続用のアダプタが必要になる
などが挙げられます。
一つずつ詳しく見ていきましょう。
① iPhone 同士の OS を揃える
『クイックスタート』の機能自体は iOS11 以降なら使用できますが、iPhone 同士で直接データを移行する場合は iOS 12.4 以降である必要があります。
上手くいかないときはまずこちらをチェックしてください。
② 容量によってはデータ移行が行えない
旧機種から新機種へデータ移行をする際に、新型の方がデータ容量が少ない場合が想定されます。
要は『移行したいデータが入りきらない』状態ですね。
そもそもの機種自体の容量が大きく異なる場合は購入時に注意が必要ですが、データ使用量が多少オーバーしている程度なら、 iTunes などにバックアップをとってからアプリや写真データを削除してデータ使用量を減らせば問題なくデータ移行が行えることでしょう。
③ 有線で行う場合は接続用アダプタが必要
『クイックスタート』は無線で行うことができますが、通信環境によっては有線で行った方がよい場合があります。
どちらの方法でもできるのは便利ですが、有線の場合にはライトニングケーブルとライトニング-USB 3カメラアダプタ が必要になります。
接続方法は旧機種の iPhone にアダプタ側を、新機種の iPhone にライトニングケーブルをつなぎ、最後に旧・新機種にそれぞれつないだアダプタとライトニングケーブルを直接つなぐだけです。
データ移行の手順
- 旧機種 と新機種の iPhone を電源を入れた状態で近くに置く
- 新 iPhone に表示されるアニメーションを旧 iPhone に表示されたファインダーでスキャンする
- 新 iPhone に旧 iPhone で使用していたパスコードを入力する
- 新 iPhone で Face ID または Touch ID を設定する
- iPhone から転送をタップし、旧 iPhone から新 iPhone へのデータ転送を始める
- Apple Watch を持っている場合は Apple Watch のデータを転送する
- データ移行が完了するまで iPhone 同士を近くに置いておく
公式HPで紹介されている手順を要約するとこのようになります。
ワイヤレスで wifi を利用する場合は、同一回線下である必要があります。
有線の場合はケーブルをつないでさえあれば問題ありません。
そのほかに特に注意が必要なのは手順①と⑦でしょうか。
手順①では、新 iPhone は初期化状態でなければなりません。
上手くいかない場合は手動で初期化をしてから再度行ってみてください。
加えて旧 iPhone の Bluetooth がオンになっている必要もあります。
手順⑦ではデータ転送量にもよりますが、それ相応の時間がかかりますので充電ケーブルを接続した状態で行うことが推奨されています。
僕が行ったときは転送量約52GBで1時間ほど要しました。
バッテリーは新旧ともに60%ほどから45%ほどまでに減少していたと思います。
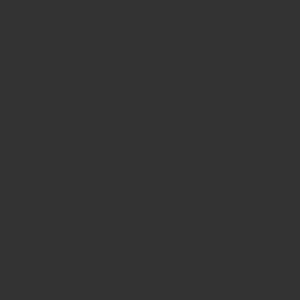
途中でバッテリーが空になるのだけは避けたいので、無理せずに充電しながらの作業が安全ですね。
とにかく iPhone 同士を近くに置いてスキャンや画面を数回タップしたらすべて終わっていた、という感覚です。
進行に合わせて画面に指示が表示されますので特にむずしいと思う箇所はありませんでした。
安心して進めてください。
データ移行後の注意点
再設定が必要なアプリや機能
冒頭でも述べましたが、再設定が必要なものがいくつかありましたのでご紹介します。
- Google アカウント
- LINE
- Apple Pay
- 各ゲームアプリ
データ移行後に実際に再設定が必要だった機能やアプリを起動して確認したものです。
これ以外にもまだまだあるかもしれません。
特にアプリ内のアカウントに紐づける形でログインやパスワードを入力する場合に、再設定が必要になる可能性があるので注意が必要です。
Twitter や Facebook などのSNSはバックアップからそのまま復元かつ利用することができました。
LINEは引き継ぎ作業が必要になるので少し面倒に感じるかもしれません。
旧 iPhone の初期化のタイミング
『クイックスタート』はとても便利な機能ですが、上記のように全てが完璧な状態で移行できるわけではありません。
アプリ自体の移行は問題なく行われますが、中には再設定やアプリ内でのデータ引継ぎを行う必要のあるということは前述の通りです。
そのため、完全にデータ移行ができたか確認が済むまでは旧 iPhone の初期化を待つべきです。
旧 iPhone を下取りや人に譲る予定のある方は初期化するタイミングに気を付けて下さい。
僕は新 iPhone を箱から出した勢いでそのままデータ移行を行いましたが、心配な方は事前にバックアップをとることをオススメします。
さいごに
僕はこの機能のことを知りませんでした。
本当に便利な機能なのでもっと早く知っていればとも思います。
今年の下半期にはiPhone 12 の発売も予想されているため、今後も進化を続ける Apple 製品から目が離せないですね!
これから iPhone の機種変更をする方にはぜひ『クイックスタート』を利用して、さらに便利な iPhone 生活に役立ててください♪
最後まで読んでいただきありがとうございました!